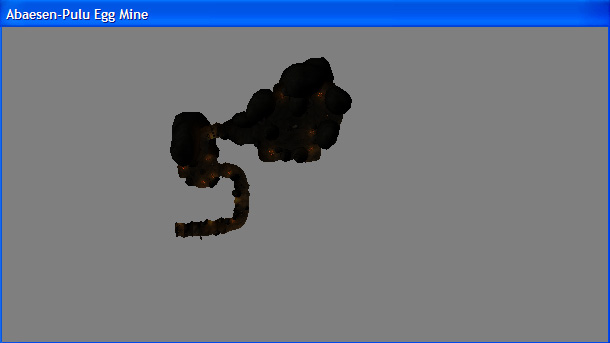UESPWiki:Morrowind Redesign Project/Map Creation Tutorial
Creating Map Images from the Morrowind Construction Set[edit]
The purpose of this mini-tutorial is to provide easy to follow instruction on pulling map images for Morrowind from the Elder Scrolls (Morrowind) Construction Set. This tutorial will hopefully help contributers get up to speed quickly, so more authors are able to upload high quality Morrowind interior maps to the wiki. The map images obtainable from inside the Construction Set are much clearer than any images available in-game, so we will advocate the use of the Construction Set images for all maps on the Morrowind articles.
The author would also like to extend many thanks to people who provided guidance and hints while this process was worked through (Thanks Lurlock and Nanu from the UESP IRC!)
Some of the instructions included here are specific to certain software packages, but the biggest challenges the author encountered was manipulating the map image within the construction set in such a way that a good screenshot was obtainable within the construction set.
The programs you will need are:
- The Elder Scrolls Construction Set
- An image processing program
These instructions are tested and function with the following software:
- Windows 2000 Professional, Windows XP Media Edition
- TES Construction Set ver 1.6.1820 (came with Morrowind GOTY)
- Adobe Photoshop (any version), or GIMP ver 2.2.13
These instructions may also work with other operating systems or image editing software as well, but these are the ones that the have been tested and found to work well.
Before you get started, you will want to load both the Construction Set and your image processing program, so they are both active. Toggle over to the Construction Set to begin.
Finding Map Images in the Construction Set[edit]
Start the Construction Set, and load the Data Files that contain the maps you wish to modify:
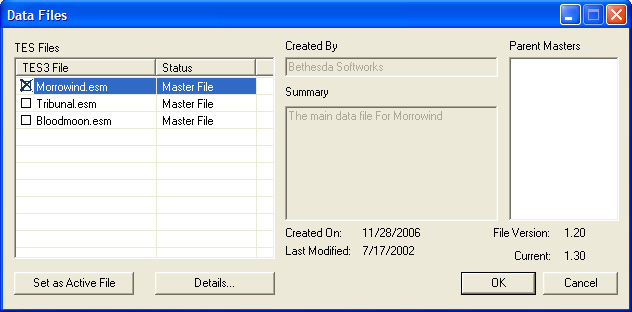
Wait until the construction set loads the data. You will get three windows within the construction set: the Cell View Window, the Object View window and the Render Window. Select the Cell View Window to make that window active
Select the location whose map you wish to obtain, (for this example, we'll be using the Abaesen-Pulu Egg Mine) and double click on the Cell Name in the left-hand side of the Cell View Window:
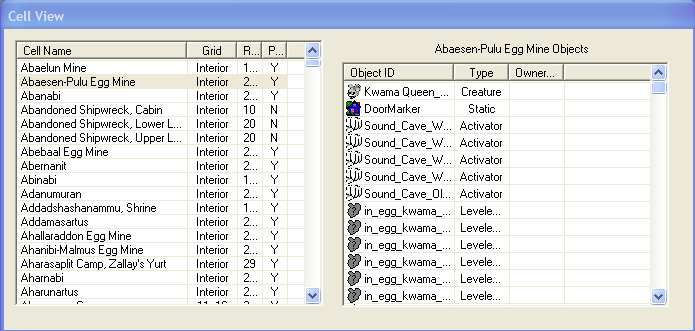
When you double-click on the Cell Name, two things will happen: all objects that exist within the cell you selected will be loaded into the right-hand side of the Cell View Window and a map image will load into the Render Window. Select the Render Window to make this the active window.
Adjusting the Map Image within the Construction Set[edit]
Enlarge the Render Window to make it as large as possible. The map image may be rather small at this point, and rather dark. Once you've enlarged the Render Window, lighten the map image by pressing the "A"-key on the keyboard. This will toggle the ambient lighting within the map image, resulting in a much clearer map image.
Ambient Lighting On
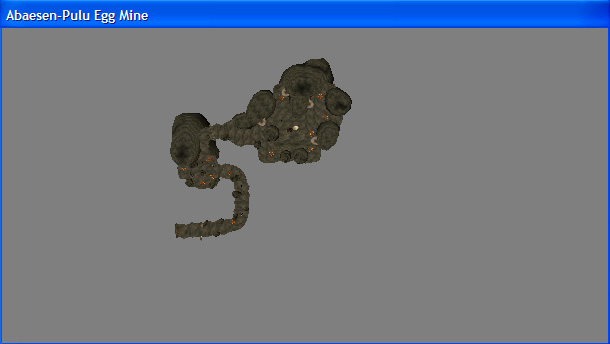
When opening some cells, you may not see any map at all. If this is the case, simply scroll out, by holding the "V"-key pressed and moving the mouse downwards until you can. You can also scroll out by rolling the mouse wheel downwards.
Center the map image by selecting a portion of the map, holding down the "Space"-key and maneuvering the map image to the center of the screen. Once the image is centered in the Render Window, click on a blank portion of the Render Window (grey background) to deselect the image. You can also deselect the image by pressing the "D"-key.
Locate the North Marker on the map image in the Render Window. This marker is shaped like an arrow, is typically white in color, and is usually located near the entrance to the dungeon. Once you've located the North Marker, you will want to rotate the map image so that the North Marker is pointing toward the top of the screen. If you're lucky, the North Marker will be pointing naturally north. If this is the case, then merely selecting the object and pressing the "T"-key will do this for you. Otherwise, this will take a little manipulation, but there are a few methods that have been found to do this easily.
-
- Method 1
- Hold the "shift"-key' and simply move the mouse to the left or the right. This method is the best to use if the North Marker is only pointing a little away from the top of the map. It is not recommended for larger rotations, unless the editor has a very steady hand. The reason for this is that moving the mouse horizontally will rotate the map, but moving the mouse vertically will tilt the map. Tilted maps aren't much help, so if you accidentally tilt the map, you will have to press the "T"-key, which returns you to where you started.
-
- Method 2
- First select all the objects in the map. Next, hold the right mouse key down, and move the mouse either to the left to the right. This will rotate the map, in a similar way to method one, with two differences. The first difference is that the map will not tilt if you move the mouse vertically. The second difference is that the map will rotate in large jumps rather than a smooth turn. For this reason, this method is best used for rotating the North Marker until it is pointing vaguley to the top. From here method one can be used to fine tune the rotation.
-
- Method 3
- First enable MouseKeys (from "Accessibility Options" in Control Panel) and in the Construction Set find the North marker. Hit the "T"-key to focus on it, then hold the "Shift-key" and use "Keypad-4" or "Keypad-6" to rotate the map until the marker points up.
Note: In many cases, the North Marker may not exist in a cell. If this is the case, merely selecting any object in the cell and pressing "T" will give you natural north orientation.
Once you have rotated the North Marker correctly, zoom in on the image to make it as large as possible by holding down the "V"-key and moving the mouse up (to zoom in) and down (to zoom out) on the map image. You don't have to select the map image to zoom on it; you merely have to have the Render Window selected as the active window in order to zoom in. If you have an object selected in the Render Window, rolling the middle mouse wheel up or down will result in a much greater zoom, which is useful if the image is very small.
Once you have the map image oriented appropriately and zoomed in as closely as possible, toggle the map markers (doorway marker, North marker and lighting markers) off by pressing the "M"-key on the keyboard. If you have any object selected, press the "D"-key to deselect it so that the selection box does not show. At this point, you're ready to grab a screenshot of the image by pressing the "PrtSc"-key on your keyboard; this will place a screenshot into the Windows clipboard.
ADOBE PHOTOSHOP: To place the map image into Adobe Photoshop for editing, hit Ctrl-N to create a new image. The dimensions should automatically match the contents of the clipboard. Then hit Ctrl-V to paste the contents of the clipboard into the image, and finally Ctrl-E to flatten the layers. Save your image.
GIMP: To place the map image into GIMP for editing, toggle over to GIMP, select <File> <New> to start a new image window, make the image window the active window and select <Edit> <Paste from Clipboard> to insert the screenshot into a new GIMP file. Save your image.
You are now ready to edit the image in Adobe Photoshop or GIMP (or the image processing program of your choice):
- Crop the image to remove any extraneous information
- Blacken the background of the image¹
- Notate the location of any significant treasures, quest items, creatures or NPCs
- Add doorway indicators (yellow boxes where doorways entering and exiting the dungeon are located
- Add legends for any map notations.
¹ Sometimes you will see gray lobes appearing near the walls of the cave or building. This is caused by lighting inside the cell. There are two ways to solve this problem. The first is to zoom in on the lobe, and carefully color it black, taking care not to spoil the map itself. The second is to set the tolerance of the paint bucket tool to around 25%. This will then color the gray lobe black, without spoiling the map image.
Save the file as a JPEG file and upload to the wiki using the naming conventions established for the Morrowind Maps. Your image is now available for inserting into articles on the wiki.